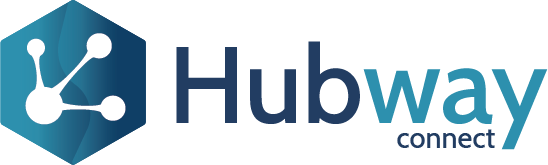PingOne Identity Provider configuration
If you do not have it yet, register for a Free trial account to use the PingIdentity services. After verifying your email address and providing the additional information, follow the next steps in order to set up an identity server.
- Create a Customer Solution

-
Create an Application
-
On the left side pane, go to Connections -> Applications and create a new one by clicking on the plus icon next to Applications.
-
Application Type = Single-Page
-
-
Configure the Application
-
After creating the App, make sure the switch on the top right corner is on
-
Navigate to the Configuration tab and click on the pencil on the top right corner to edit the configuration
- Select Code, Token and ID Token in Response Type, and Authorization Code and Implicit in Grant Type
- Set Client Secret Post for the Token Endpoint Authentication Method and save
- Select Code, Token and ID Token in Response Type, and Authorization Code and Implicit in Grant Type
- Navigate to the Resources tab and click on the pencil on the top right corner to edit the resources
- In the Scopes tab scroll to the end, add profile and save
- In the Scopes tab scroll to the end, add profile and save
-
-
Create a User
-
On the left side pane, go to Directory ->Users and create a new one by clicking on the plus icon next to Users
-
Ensure the username you’re using is the same username from the user account in OutSystems that you want to authenticate with when requesting the Hubway API.
-
Next step: Configure Hubway OAuth2 plugin